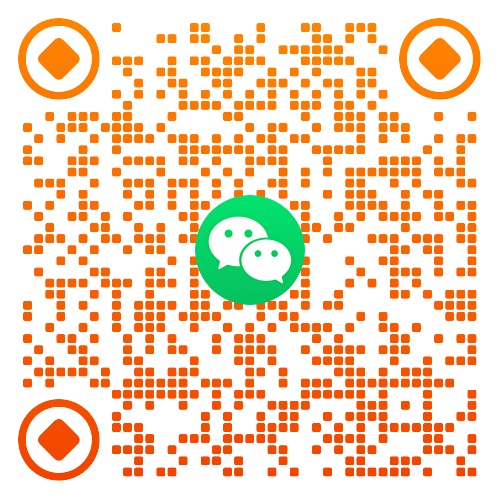Typora使用经验
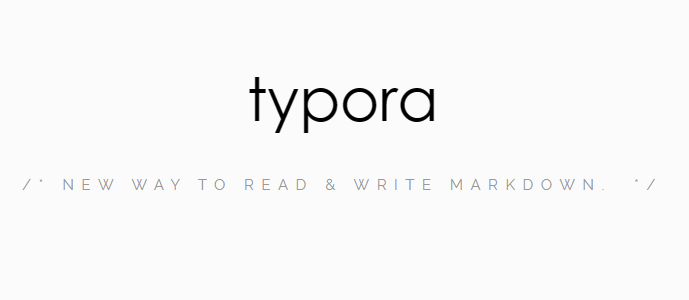
Typora使用经验
Ghost一、折腾主题
安装了Typora之后,那必须折腾主题呀。因为默认的几个主题都不够称心好看。
官方提供了一个主题发布地:http://theme.typora.io/
主题的更改非常简单:
- 打开Typora,然后点击
文件->偏好设置->外观->打开主题文件夹 - 将后缀为
.css的文件放在打开的目录下 - 重新启动 Typora ,即可更改主题
优质主题推荐:
orange-heart:https://github.com/evgo2017/typora-theme-orange-heart
mweb-themes:https://github.com/imageslr/mweb-themes
二、折腾快捷键
我们可能已经习惯了在其它编辑器的快捷方式,一下子使用Typora的快捷键可能不习惯,所以我们可以修改成自己习惯的快捷键方式
Typora提供了用户自定义快捷键的功能,多处了解之后,简单在下边说明一下自定义快捷键的方法。
文件➡偏好设置➡打开高级设置➡编辑conf.user.json- 在如下区域进行自定义:
1 | // Custom key binding, which will override the default ones. |
我这里添加了三个自己经常使用的快捷键(分别是高亮、上标、下标),你可以根据自己的需求进行自定义
如果你使用的Typora已经在偏好设置中将语言设置为了中文,那么这个地方是可以直接支持中文描述与快捷键对应的
三、小技巧
3.1. 一个文件夹管理所有文档
在电脑中的某个盘下创建一个总文件夹,然后所有文档都放在此文件夹之下。
可以通过一些手段对这个文件夹进行同步备份
同步备份方式:
坚果云(推荐):https://www.jianguoyun.com/
坚果云规定给免费用户每月有1G的上传流量和3G的下载流量,如果你只是像我这样同步一下文档的话,是足够使用的
onedrive(速度不是很快)
普通用户5G空间,可以通过特殊渠道获得5T空间,请自行研究
github(门槛略高)
对于不熟悉git的外行人来说,不建议使用
icloud (MAC):https://www.icloud.com/
需要苹果账号,不做介绍了
当然,即便不使用云备份,以后换了电脑,直接拷贝这个文件夹放入相应的盘符中,打包带走,拎包入住,要的就是这个效果。
3.2. 启动选项
我们可以在文件➡偏好设置➡通用的配置当中,以及打开软件后自动加载上次打开的目录,这样,就不用每次打开软件之后再重新找到原来的目录打开了。
3.3. 文档图片管理 (进阶)
在文件➡偏好设置➡插入图片➡ 复制到指定路径➡定义为刚刚的路径➡ 开启本地以及网络图片自动复制。
优点:
图片文章分开存放,放入到的不同目录的文章内的图片全部都在相对路径的
images下,这样无论文章如何更改位置,图片的路径永远都是
images\xxx.jpg,移动的话不会失效。如今我全部文章的图片引用路径都是在本地,这样能够保证文档打开就能即刻查看图片,从而不会受到网络影响,如果有图片是网络图片,当插入图片时也都是同步到本地来。
放在与文档同一层目录之下,考虑到图片不会像视频那么大,因此放在一起在做云同步等操作的时候会更加简便。
缺点:
- 把图片都保存在本地的话,发博客的时候需要再上传到第三方图床上来
这样既实现了将网络图片复制到本地目录的需求,也同时完成了图片自动将路径转为本地引用的效果,值得使用。优点明显大于缺点。
四、语法及快捷键
4.1 常用语法及快捷键
- 无序列表:Shift+Alt+]
- 有序列表:Ctrl+Shift+[
- 标题:Ctrl+数字
- 表格:Ctrl+t
- 生成目录:输入[TOC]按回车
- 选中一整行:Ctrl+l
- 选中单词:Ctrl+d
- 选中相同格式的文字:Ctrl+e
- 跳转到文章开头:Ctrl+home
- 跳转到文章结尾:Ctrl+end
- 搜索:Ctrl+f
- 替换:Ctrl+h
- 引用:输入>之后输入空格
或者Ctrl+Shift+q - 代码块:Ctrl+Shift+k
- 公式块:Ctrl+Shift+m
- 加粗:Ctrl+b
- 倾斜:Ctrl+i
- 下划线:Ctrl+u
- 删除线:Alt+shift+5
- 插入图片:直接拖动到指定位置即可
或者Ctrl+Shift+i - 插入链接:Ctrl + k
- 增大列表缩进:Ctrl + [
- 减小列表缩进:Ctrl + ]
- 缩小文章比例:Ctrl + Shift + -
- 放大文章比例:Ctrl + Shift + +
- 打开设置:Ctrl + ,
- 显隐侧边栏:Ctrl + Shift + L
- 全屏:F11
- 分隔线:三个小横杠【—】然后回车
或者三个星【***】然后回车或者在一个空行按Ctrl+b
4.2. 其他
1. 下标
H~2~O 显示为 H₂O 。
2. 上标
X^2^ 显示为 X² 。
3. 高亮
使用双==括住内容
例如:
1 | ==highlight== |
4. 代码块
第一种: 按Ctrl+Shift+k后, 在代码块中编辑,代码块右下角会显示选择语言的提示 语言选择后,会根据对应的语言自动显示不同的颜色 ,这种方法相对来说比较麻烦 。
那我们在使用typora的时候,如何快速输入针对不同语种的代码块呢?
第二种:英文输入法状态下输入三个反向的单引号:```
然后在三个单引号后输入对应的计算机语言,或者说是代码格式。比如:
1 | ```vue |
5. 链接引用
链接引用类似于我们常在论文末尾看到的【参考文献】的写法,你可以通过[]:的语法来为你的文档加上链接或引用。
五、玩法
在线Mermaid编辑器、幕布脑图(MD文档以OPML格式导出然后借助幕布转换为思维脑图)